508 Compliance for Existing PDFs: Identifying & Resolving Common Accessibility Issues
Alert
STOP! Does your content need to be a PDF?
Web content owners are responsible for ensuring their documents and web content are accessible to persons with disabilities. The first thing to ask yourself before creating a document is: "Does this content need to be in PDF format?" Only use PDFs when your document is longer than 5 pages.
Content for the web should be created in the WebCMS. When developing content for the web, agencies should default to creating accessible webpages.
A PDF document is made up of paragraphs, figures, tables, etc. Each element is tagged. PDF tags do not affect how a document looks or is formatted. Rather, they are used by assistive technologies such as screen readers to relay the document's content to people with disabilities. A PDF document also contains metadata and other properties which are also read by assistive technologies.
This guide will help you identify and resolve 508 compliance issues using Adobe Acrobat Pro. This guide is not intended to cover every aspect of 508 compliance, but it does provide solutions for common 508 compliance errors. Use it as a starting point for improving your PDF’s accessibility.
NOTE: You’ll need Adobe Acrobat Pro to check and correct accessibility issues.See EZ Forms to request access to Adobe Acrobat Pro.
- How to Run an Accessibility Check
- Document Properties: Description, Initial View, and Advanced Tabs
- Common 508 Compliance Errors
- Document
- Logical Reading Order
- Color Contrast
- Bookmarks – Failed
- Page Content
- Tagged annotations – Failed
- Alternate Text
- Figures alternate text – Failed
- Associated with content – Failed
- Other elements alternate text – Failed
- Tables
- TH and TD – Failed
- Regularity – Failed
- Summary – Failed
- Lists
- Lbl and Lbody – Failed
- Headings
- Appropriate Nesting – Failed
- Document
- What If I Can’t Make A PDF 508 Compliant?
- EPA Web Resources
How to Run an Accessibility Check
Before you begin, save a copy of the PDF in case the original needs to be accessed. Once you've started the 508 compliance process, it is difficult to go back.
- To run the Adobe Acrobat Pro Accessibility Check on a PDF, select the Accessibility Tool in the Tools panel.
- Select Accessibility Check in the Accessibility Tool panel on the right. The Accessibility Checker panel on the left lists the 508 compliance issues.
- You can select an issue from the list to see the specific "Failed" items, and right-click on one to choose "Explain", which explains 508 compliance errors and gives solutions for fixing them.
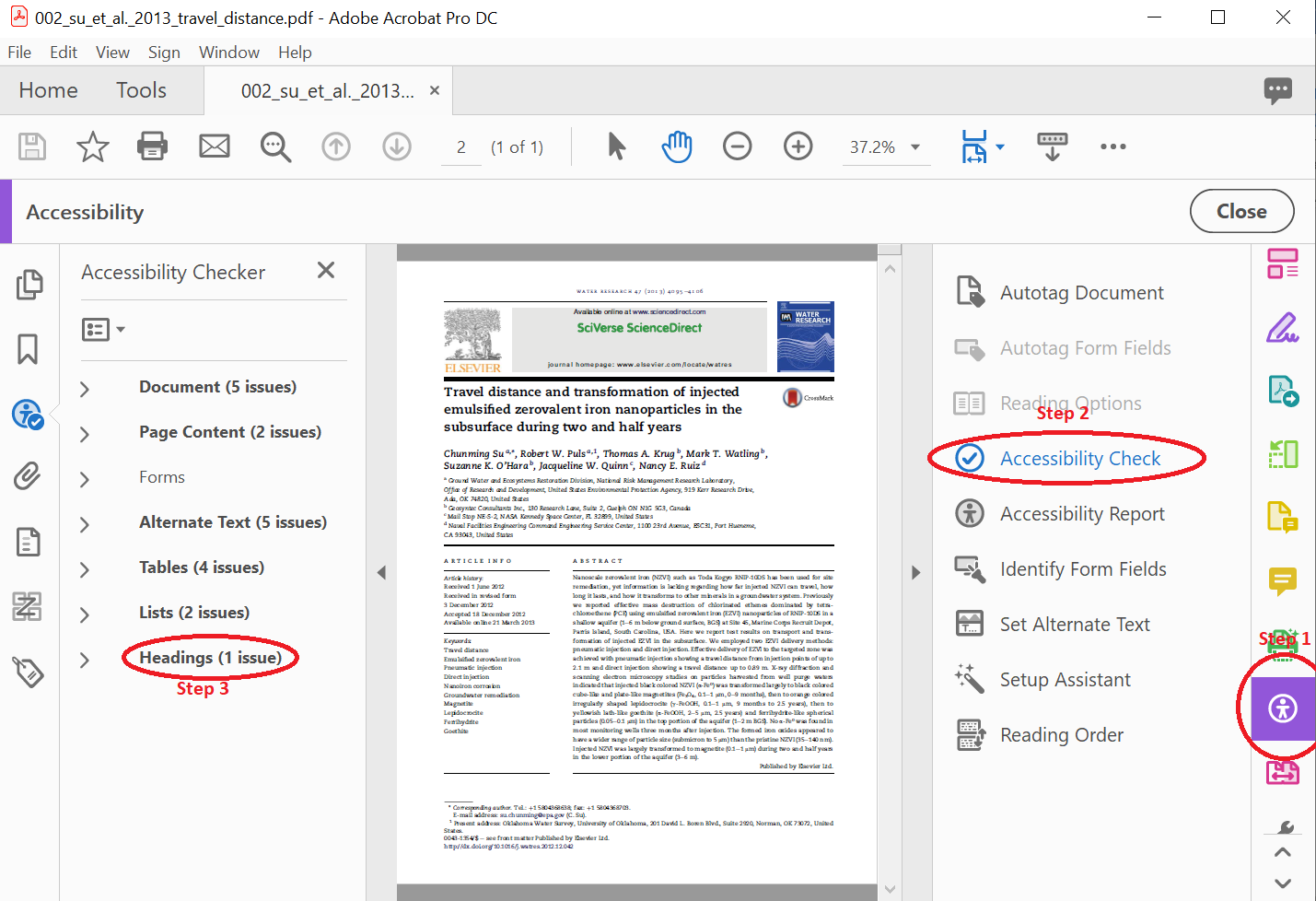
Document Properties
To access the PDF metadata, simultaneously press Ctrl + D on the keyboard. Alternatively, right-click anywhere on the page and select “Document Properties…” on the bottom of the dialog box.
Metadata can also be added to a Word document or PowerPoint presentation before it is turned into a PDF:
- To add metadata to a Word document or PowerPoint presentation, select “File” in the left corner.
- Select “Info” on the left side, then select “Advanced Properties” from the Properties drop down menu.
- Enter metadata in the Properties dialog box.
- When the source file is turned into a PDF, check the Initial View and Advanced tabs in the Document Properties dialog box to ensure all PDF metadata is accurate.
Description Tab - Metadata
Go to Metadata for PDF Documents for detailed instructions on entering a good Title, Publisher (Author), Description (Subject), and Keywords.
Initial View Tab
In the Initial View tab of the Document Properties dialog box, ensure that the Window Options section is set to “Show: Document Title”.
Advanced Tab
In the Advanced tab of the Document Properties dialog box, ensure that the Reading Options section is set to “Language: English”.
Common 508 Compliance Errors
Document
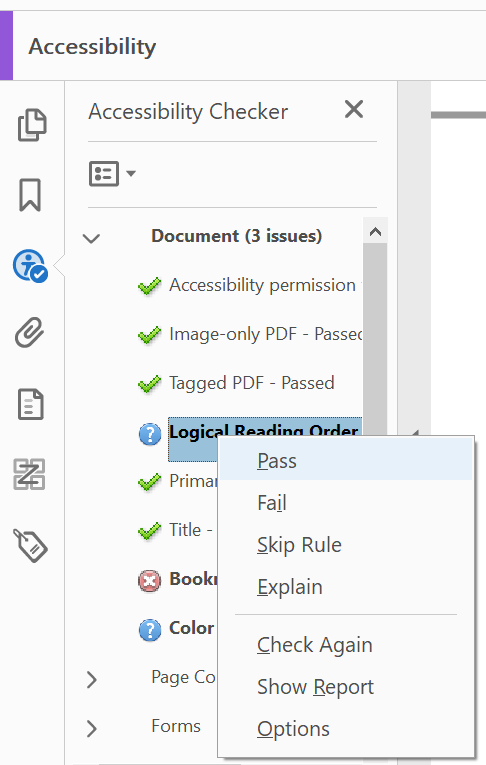
Logical Reading Order
- Check that the reading order makes sense by using the Reading Order tool in the Accessibility Tool panel. See Adobe’s guidance on reading order for more information.
- Once you are confident that your document meets reading order requirements, you can manually pass the reading order error by right clicking “Logical Reading Order – Needs manual check” and selecting “Pass”.
Color Contrast
- Select “Edit” in the upper left corner of the PDF. Then select “Preferences”.
- In the Preferences dialog box, select “Accessibility” in the Categories section.
- Select the “Replace Document Colors” box, then select the “Use High Contrast Colors” circle.
- In the “High-Contrast Color Combination” drop down menu, select a color combination. Select “OK” on the bottom of the page.
- There are some external tools available which help test color contrast. The WAVE Chrome extension (approved for use on EPA machines) may offer additional information about whether your document meets color contrast requirements. Learn more about the WAVE Chrome extension.
- Once you are confident that your document meets color contrast requirements, you can manually pass the color contrast error by right clicking on “Color Contrast – Needs manual check” and click “Pass” . See Adobe’s guidance on color contrast for more information.
Bookmarks – Failed
- Right click “Bookmarks – Failed” then select “Fix”.
- View the Structure Elements dialog box. Choose “H1” as the structure for bookmarks, then select “OK”.
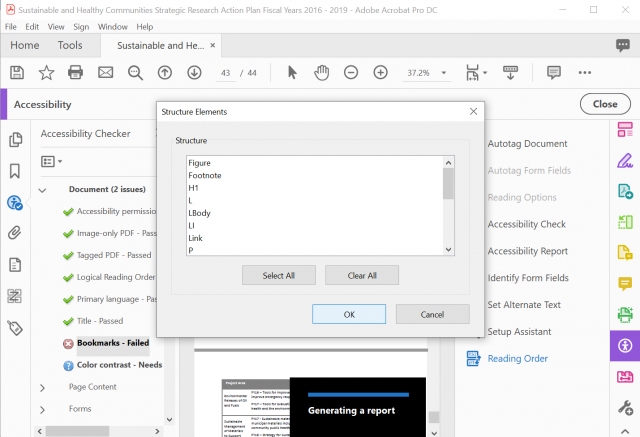
Page Content
Tagged annotations – Failed
- When you click on "Tagged annotations - Failed", a list of elements drops down. Right-click “Element 1” then select “Show in Content Panel”.
- This highlights the untagged annotation in your document, and shows new options in the Accessibility Checker menu . From those new menu options, right-click “Link” and select “Find…”.
- In the Find menu of the Find Element dialog box, select “Unmarked Annotations”. For Type, select “Search Document”. Then click the “Find” button.
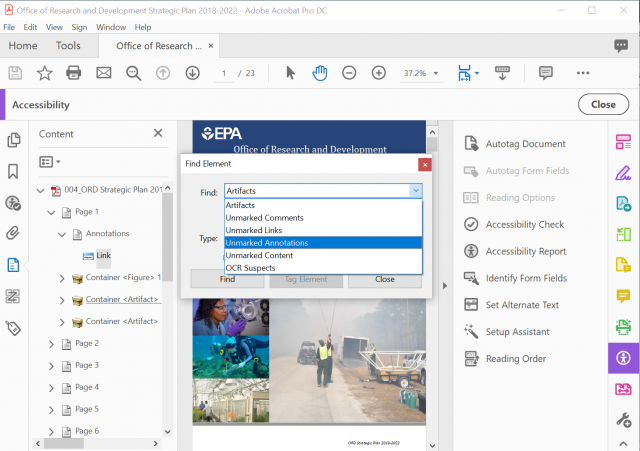
- Click the “Tag Element” button (next to the Find button). This opens a "New Tag" dialog box.
- Select “Annotation” for the Type, then click “Okay".
Alternate Text
Figures alternate text – Failed
- Select “Figures alternate text – Failed” to view the figures without alternate text.
- Right click “Figure 1” then select “Fix”.
- In the Set Alternate Text dialog box, write a short description of the figure. Focus on the intention of the image in the context of the document.
- Select “Save and Close” if there is only one figure without alternate text. If more than one figure needs alternate text, select the forward arrow and repeat this step.
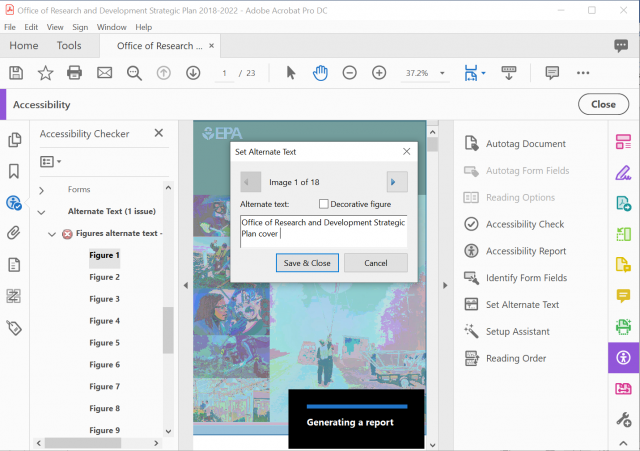
Associated with content – Failed
- Right-click “Element 1” then select “Show in Tags Panel”.
- View the highlighted figure not associated with content. Right click highlighted <Figure> tag, then select “Delete Tag”.
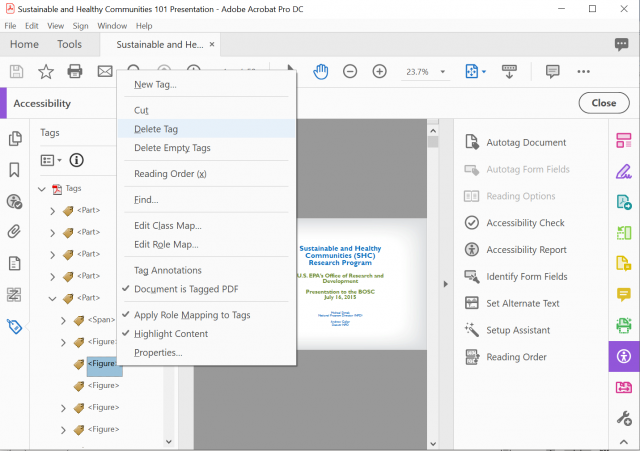
Other elements alternate text – Failed
-
Element without alternate text will appear highlighted. Select “Reading Order” on the right.

- Select “Element 1” to see which element has a compliance issue. Using your cursor, draw a box around the element then select “Figure” in the Reading Order dialog box.

- Save your changes and select “Accessibility Check” in the Accessibility Tool panel. You will now need to add alternate text.

Tables
TH and TD – Failed
- Right-click “Element 1” then select “Show in Tags Panel”.
- View the highlighted table with the 508-compliance error. The first Table Row should have only Table Header cells. The rest of the Table Rows should have Table Data cells.
- in this example, the Table Data cell is outside of the Table tag:
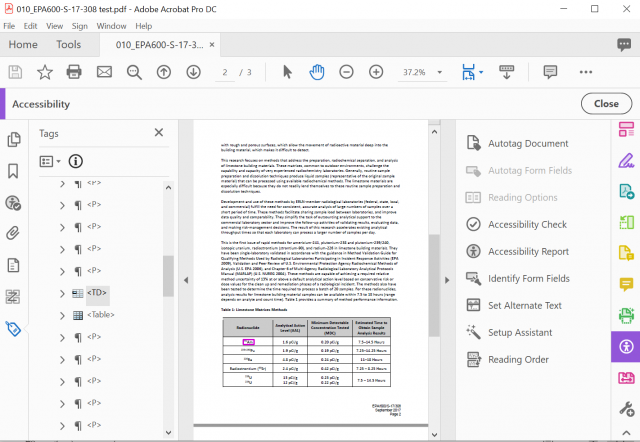
- in this example, the Table Data cell is outside of the Table tag:
- If any parts of the table are out of place, drag the tag to the appropriate location.
- In this example, the TD cell is now in the appropriate Table Row, within the Table tag:
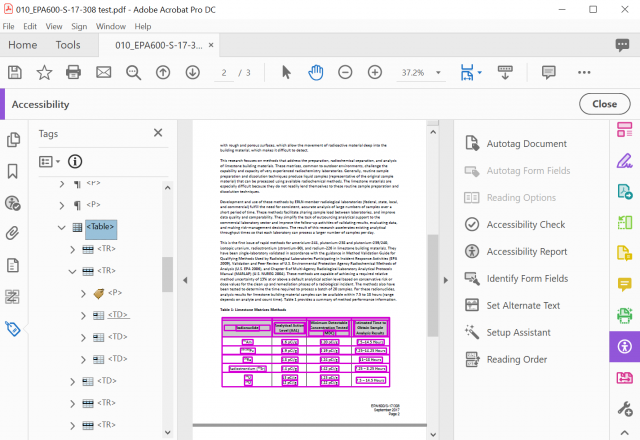
- In this example, the TD cell is now in the appropriate Table Row, within the Table tag:
Regularity – Failed
- Right-click the Element with a regularity error, then select “Show in Tags Panel".
- View the highlighted table with the 508-compliance error.
- Select each <TR> to expose table details. All Table Rows must have the same number of Table Data tags.
- In this example, there are not an equal number of Table Data tags in the Table Rows:

- In this example, there are not an equal number of Table Data tags in the Table Rows:
- To add another Table Data tag, right click the table data in front of where the new table data should go. Select “New Tag…”.
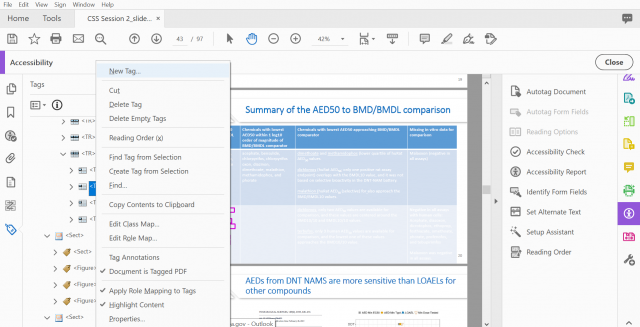
- Select “Table Data Cell” for Type in the New Tag dialog box, and click “OK”.
- Save your changes and run an Accessibility Check. If the problem persists, repeat the steps to ensure table rows have the same number of <TH> and <TD> tags.
Summary – Failed
While there is a difference of opinion on the accessibility usefulness of table summary tags in PDF documents, the Accessibility Checker marks an error for a table without a summary.
- Select “Element x” to highlight the table missing a summary.
- Select the “Reading Order” Tool in the Accessibility Tool panel to view the Reading Order dialog box.
- Drag the Reading Order dialog box to the side. Right-click on the highlighted table. Select “Edit Table Summary”.
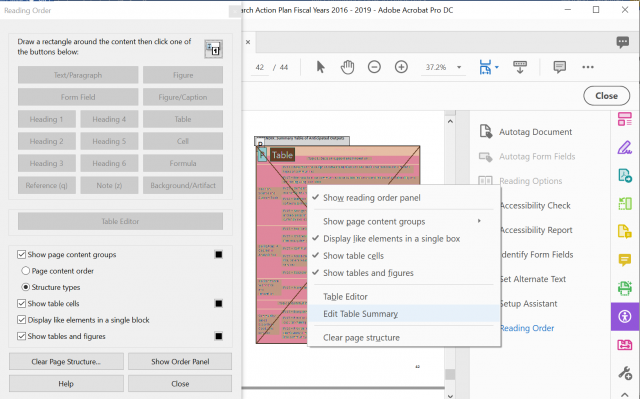
- Add a summary to the “Table Summary” dialog box then select “OK”.
- According to Adobe, the summary should give users a general understanding of the information without data-specific details.
Lists
Lbl and Lbody – Failed
- Right-click Lbl/LBody 1 then select “Show in Tags Panel”.
- The order should be <LBody> inside <Ll>, inside <L>. Drag the tags into the correct order.
- In this example, the <LBody> tag needs to be dragged to be inside the <Ll> tag:

- In this example, the <LBody> tag needs to be dragged to be inside the <Ll> tag:
- Save the document and select “Accessibility Check” on the right.
Headings
Appropriate Nesting – Failed
- Right click “Element 1” then select “Show in Tags Panel”.
- Headers must be in numerical order (<H1>, <H2>, <H3>…). Double-click a header tag to edit the header.
- In this example, <H3> is improperly the first header, so you would double-click to change it to H1 and the following tag to H2:
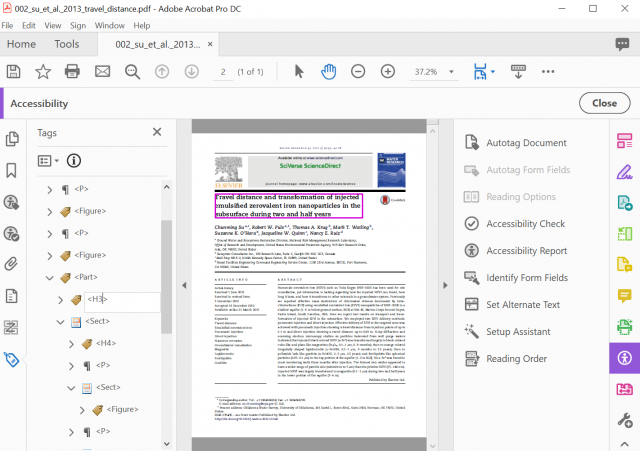
- In this example, <H3> is improperly the first header, so you would double-click to change it to H1 and the following tag to H2:
- Save your changes and select “Accessibility Check” on the right to ensure headings are 508 compliant (See Figure 44). If the failure persists, repeat steps to ensure headings are in order (<H1>, <H2>, <H3>…).
What If I Can’t Make A PDF 508 Compliant?
In rare cases like this, the PDF should include contact information for users in need of accommodation.
- Add contact information as a text box in the PDF, on the front cover or first page of the PDF document.
- List a Program Office phone number or shared email address in the contact information.
EPA Web Resources
For more information on EPA’s web standards for PDF accessibility requirements, please visit: Web Standard: PDF Accessibility Requirements
A Technical Consulting (TZ) Service manager or Product manager (TZDEV) can also assist with ensuring that documents or products are 508 compliant.
- See Section 508 Compliance for more information on ordering different types of TZ services.
For more information on 508 and Accessibility online training courses, please visit: EPA 508 and Accessibility Online, Instructor-led Training Courses
