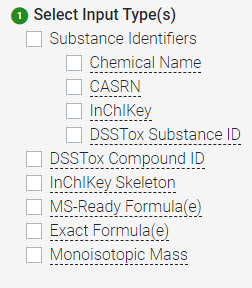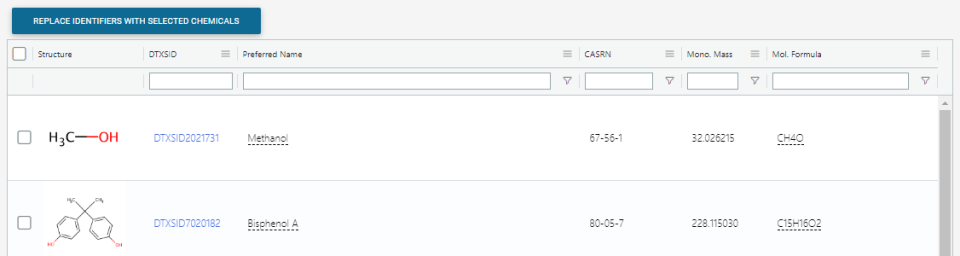Chemicals Dashboard Help: Batch Search
- Overview
- Step 1: Selecting input type
- Step 2: Supplying inputs
- Step 3: Reviewing results
- Step 4: Selecting download options
Overview
To access the batch search function, select Batch Search under the Search menu.
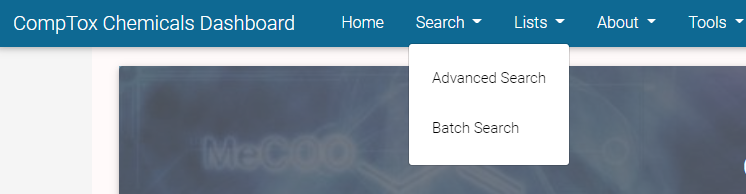
Batch Search allows users to search the Dashboard for many chemicals at once. Sending a list of chemicals to the batch search can be performed several ways.
If you already have a list of chemicals, you can click on the “Search” icon at the top of the page, and then select “Batch Search”. Alternatively, you may discover a list of chemicals within the Dashboard to send to batch search from the following locations:
- List of Chemicals
- List of Assays
- Products/Use Categories
- Similar Compounds (tab available within a specific chemical search)
- Related Substances (tab available within a specific chemical search)
The Batch Search works through the following steps:
- Select the search type / type of search term.
- Enter the list of terms (up to 10,000) to use in the search.
3. Optional review the search results. This allows one to preview confirmation that the search is yielding the expected chemicals
4. Select the download format (CSV, Excel, SDF), which will influence the data that can be selected for export, then select from a range of data export options.
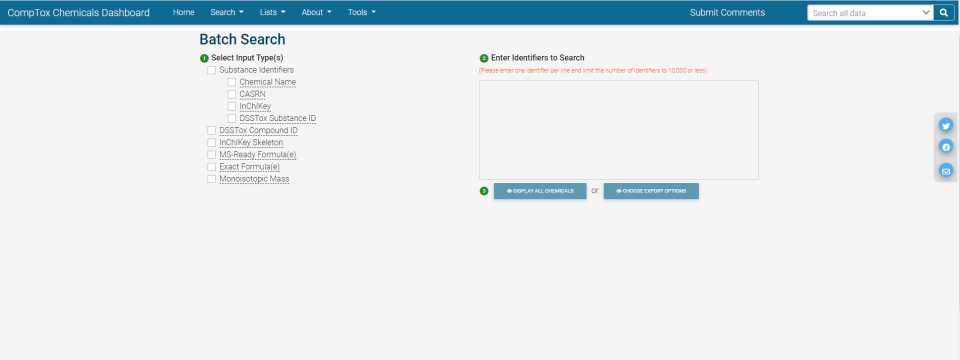
Batch Search is a very powerful part of the Dashboard - it is the most direct way to get information from the Dashboard into other work flows.
Step 1: Selecting input type
In step 1. the user can select one of six input types:
-
Substance Identifiers: A mixture of chemical name, CASRN, InChlKey, and DSSTox Substance IDs. Name includes synonyms. The user must specify which of the four are included in the input.
- Chemical Name: Input systematic names, trade names or synonyms, one to each line, before executing the batch search.
- CASRN: The CASRN is the Chemical Abstracts Service Registry Number. The search includes validation based on a checksum calculation and includes other input error handling.
- InChIKey: The InChIKey search performs an exact match search based on the InChiKey thereby matching charge, isotopes and stereochemistry explicitly. For a more general search perform an InChIKey skeleton search which will match based on connectivity only.
- DSSTox Substance ID: The DTXSID corresponds to the DSSTox Substance Identifier. This unique identifier includes a check digit.
-
DSSTox Compound ID - The DTXCID is the DSSTox Chemical Identifier, a unique identifier associated with a chemical structure on the dashboard.
-
InChIKey Skeleton - The first part of an InChIKey represents the atom-bond connectivity for a chemical and ignores stereochemistry, isotope labels, and charge states. Searching on the InChIKey will find all chemicals based on the molecular skeleton.
-
MS-Ready Formula(e) - This search is based on what we refer to as “Mass Spec (MS) Ready” structures. All chemicals within the database are treated in a manner such that all are desalted, mixtures are separated, and stereochemistry is removed as Mass Spectrometry detects the major components of a salt or mixture and is insensitive to stereochemistry. As an example, a search for the monoisotopic mass of phenol will return phenol, sodium phenolate and calcium phenoxide. See the publication for more details: https://doi.org/10.1186/s13321-018-0299-2 EXIT.
-
Exact Formula(e) - The Exact Formula Search is the formula associated with single component chemicals as well as multicomponent mixtures and salts.
-
Monoisotopic Mass - This search is based on what we refer to as “Mass Spec (MS) Ready” structures. All chemicals within the database are treated in a manner such that all are desalted, mixtures are separated, and stereochemistry is removed as Mass Spectrometry detects the major components of a salt or mixture and is insensitive to stereochemistry. As an example, a search for the monoisotopic mass of phenol will return phenol, sodium phenolate and calcium phenoxide. See the publication for more details: https://doi.org/10.1186/s13321-018-0299-2 EXIT.
NOTE: when this option is selected an additional drop-down menu appears which allows selection of mass search bounds from +/- 1 to +/- 10 ppm.